安くて性能がよいと評判の「あんしんウォッチャー」を購入後、お手元に届いた際にどのように初期設定を行えばいいか、やり方を画像豊富にご解説します。
また、実際のお子さまの操作や、スマホでのauHOMEアプリの使い方は、こちらの記事でご紹介しています。併せてご覧ください。
あんしんウォッチャー
![]()
月額料金 12ヶ月無料(月額税込 539円)
2台目は月額使用料無料の高コスパ機
1.あんしんウォッチャーは初期設定でauHOME/auIDと連携する
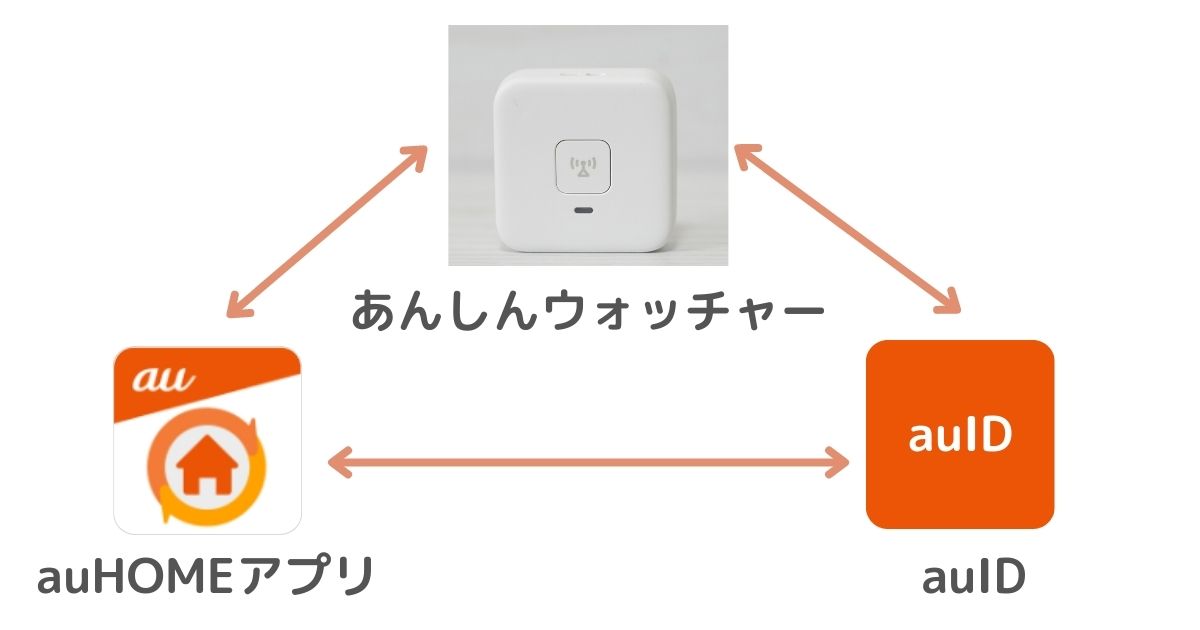
あんしんウォッチャーは初期設定で「auHOME」「auID」と連携することで使えます。

auIDは申し込みの時に作成しましたね
「auHOME」はあんしんウォッチャーのためのアプリです。今後、あんしんウォッチャーの履歴などはすべてこちらの専用アプリから確認します。
ちなみにauHOMEでは、他にもネットワークカメラ・赤外線リモコンなどのau HOME デバイス提供しており、アプリであんしんウォッチャーと一緒にまとめて管理できます。
2.あんしんウォッチャーの初期設定3手順
あんしんウォッチャーの初期設定手順は次の3つです。
いずれも簡単ですので、画像と併せてご説明していきます。
手順1:auHOMEアプリのダウンロード
まず、auHOMEアプリをダウンロードします。
対応機種・対応OS:Android9.0以上またはiOS14.0以上のスマートフォン
本アプリ利用自体には利用料はかかりません。ただし、ダウンロード、利用時にかかる通信料等は負担となります。
手順2:auHOMEアプリへのあんしんウォッチャーデバイス登録
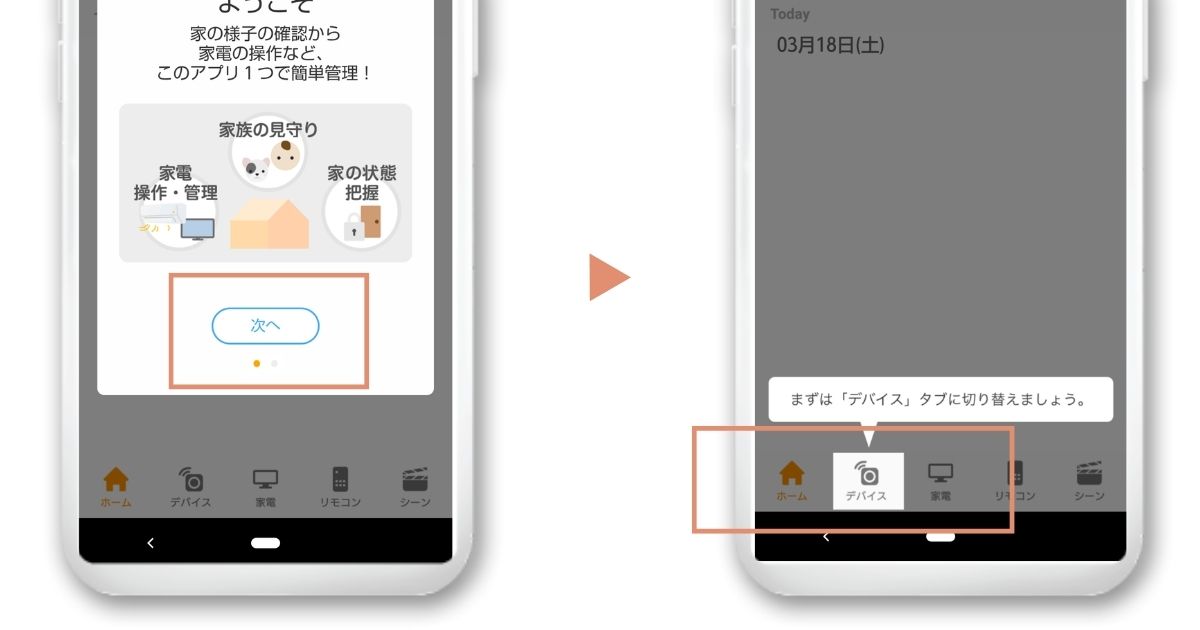
auHOMEアプリを立ち上げるとガイドが表示されます。
表示に従って進み、「デバイス」タブに切り替えましょう。
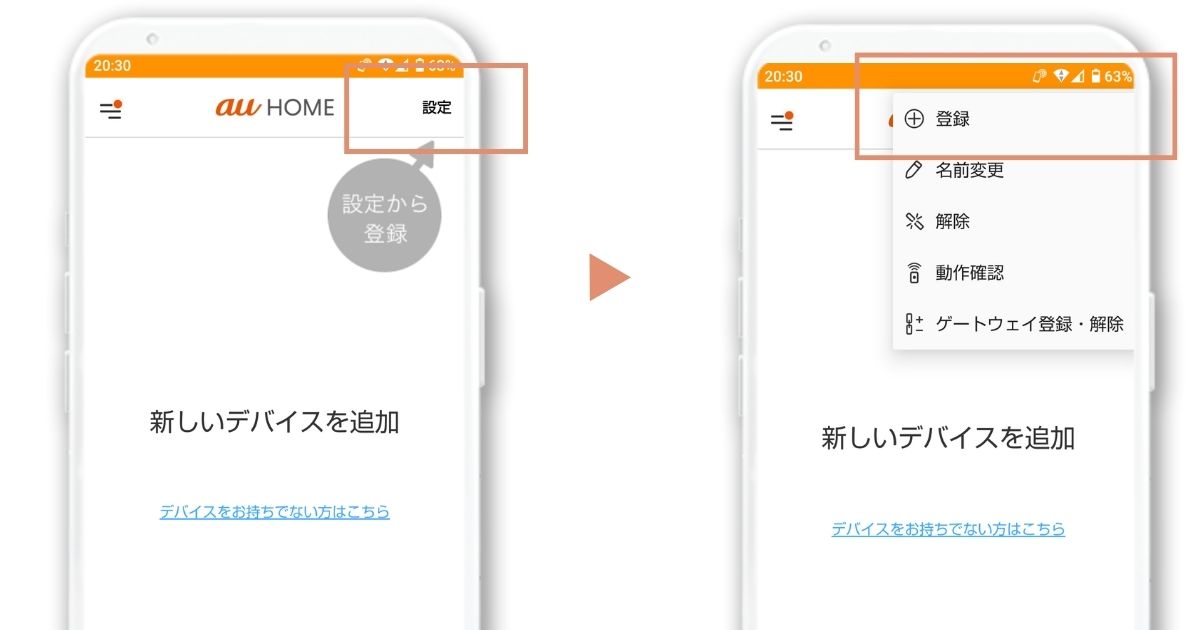
「設定」をタップして「登録」を選択します。
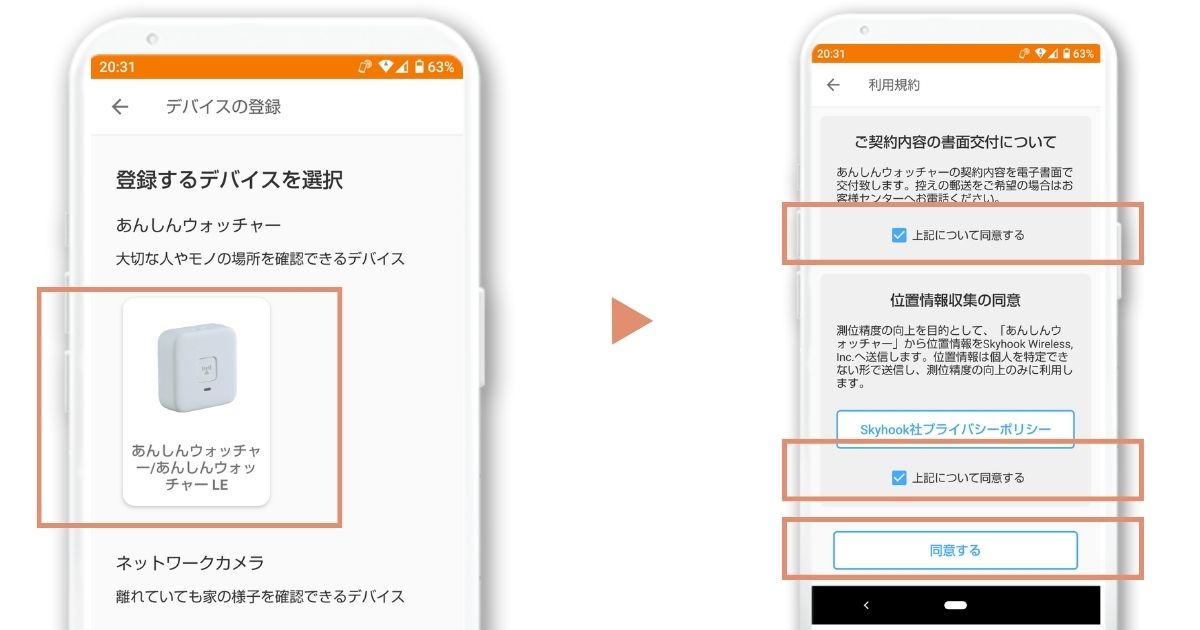
登録するデバイスとして「あんしんウォッチャー」を選択します。
利用規約が表示されるため、内容を確認してチェックおよび同意します。
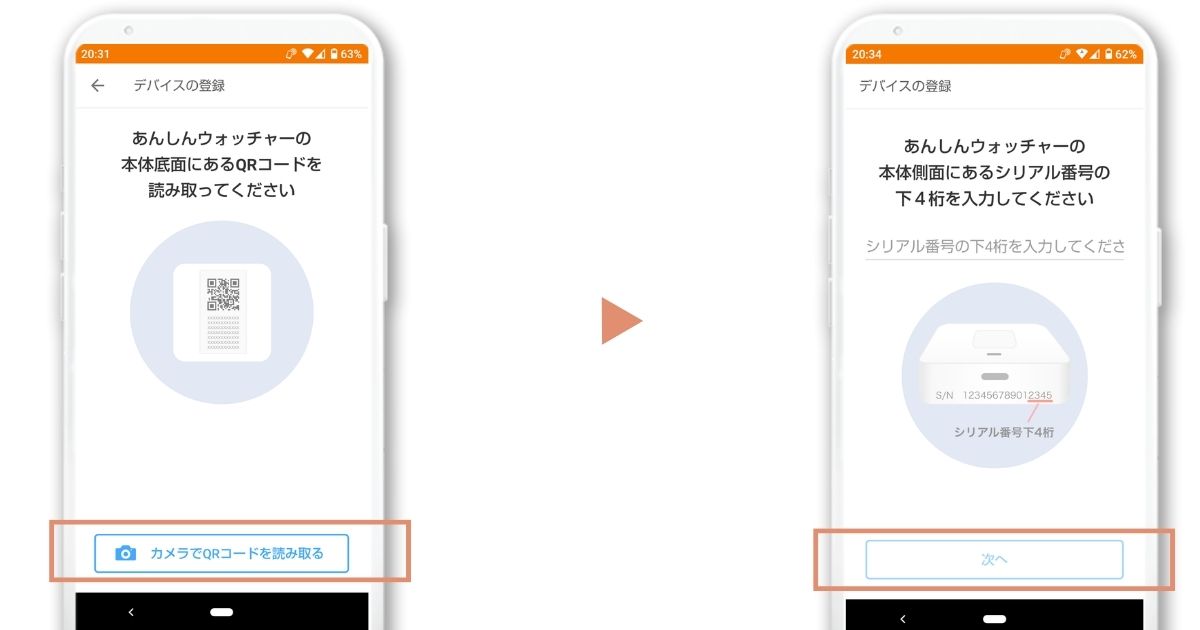
あんしんウォッチャーの本体底面にあるQRコードを読み取ります。
続いて、あんしんウォッチャーの本体側面に記載されている番号の下4桁を入力します。
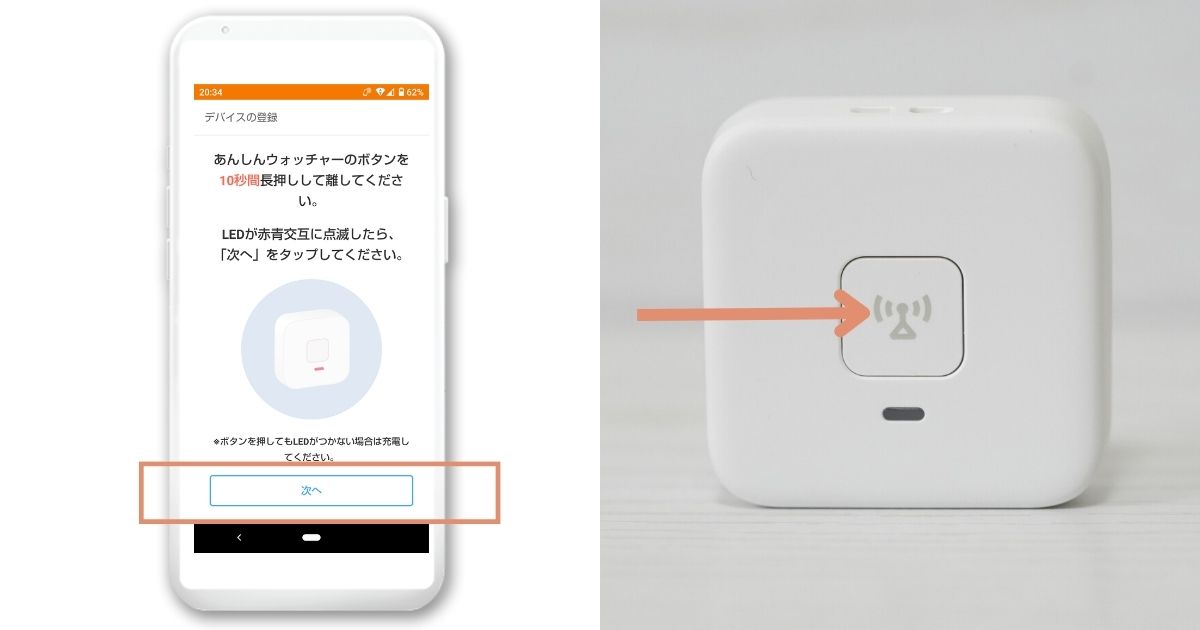
あんしんウォッチャーのボタンを10秒間長押ししてから離します。
LEDが赤青交互に点滅するので、「次へ」をタップします。
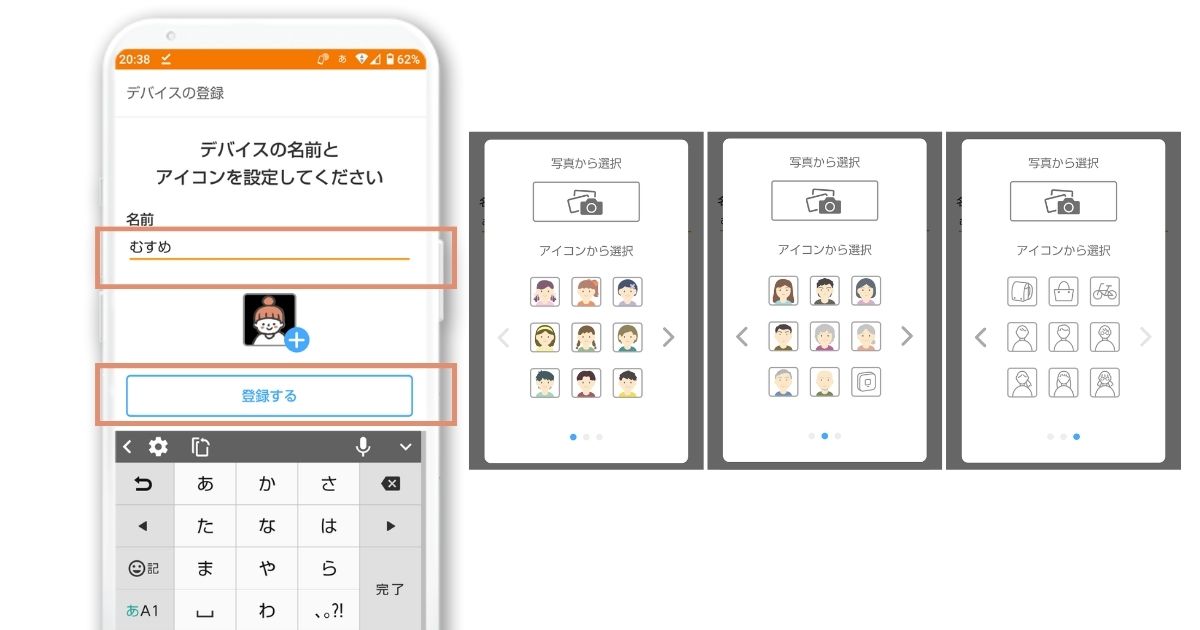
デバイスの名前とアイコンを登録します。
見守りGPS本体を使う人(お子さまなど)の名前を入力します。

アプリ内表示のためなので、愛称で大丈夫です
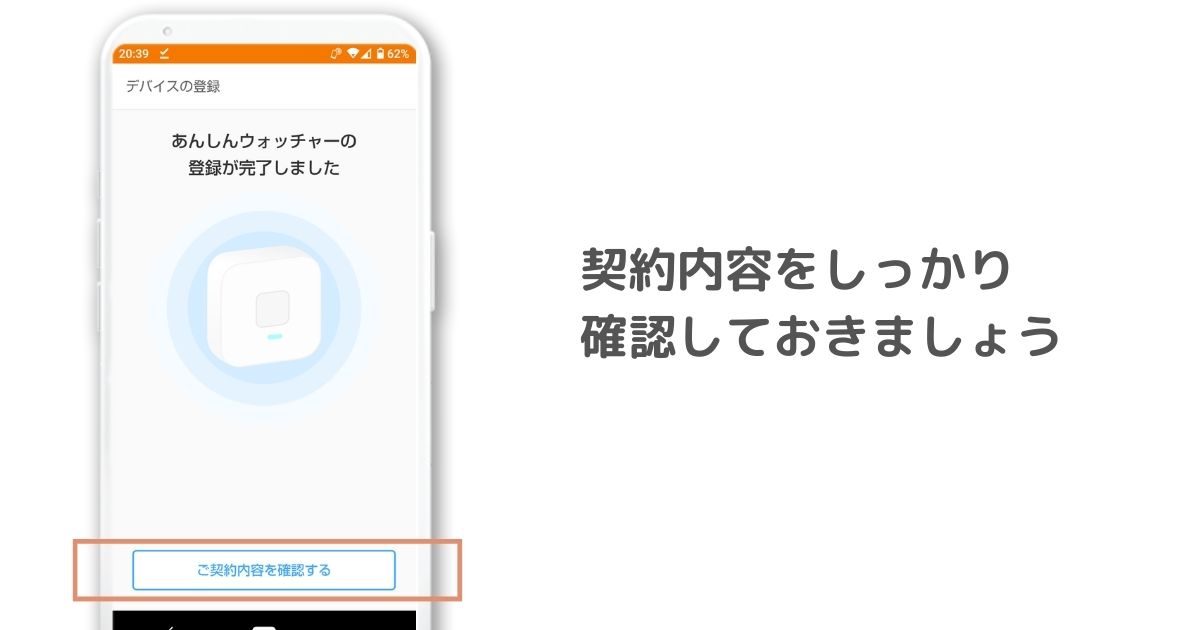
auHOMEアプリへのあんしんウォッチャーデバイスの登録が完了しました。
契約内容をしっかり確認しておきましょう。
手順3:あんしんウォッチャーとauIDの連携
あんしんウォッチャーとauIDを連携していきます。
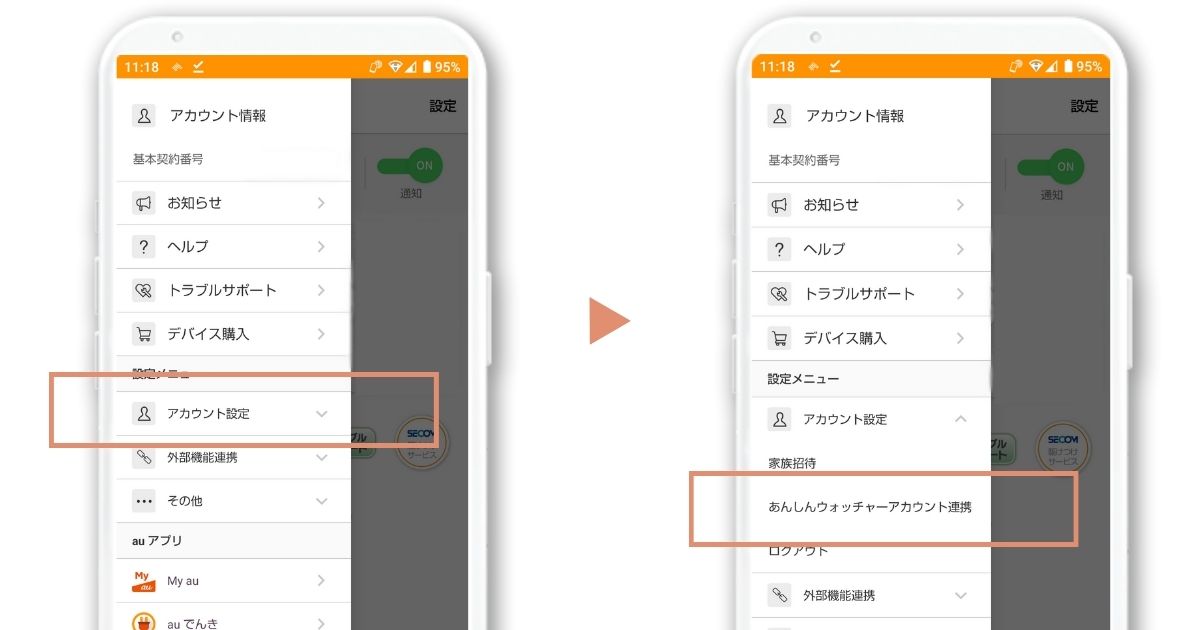
「アカウント設定」をタップし、「あんしんウォッチャーアカウント連携」を選択します。
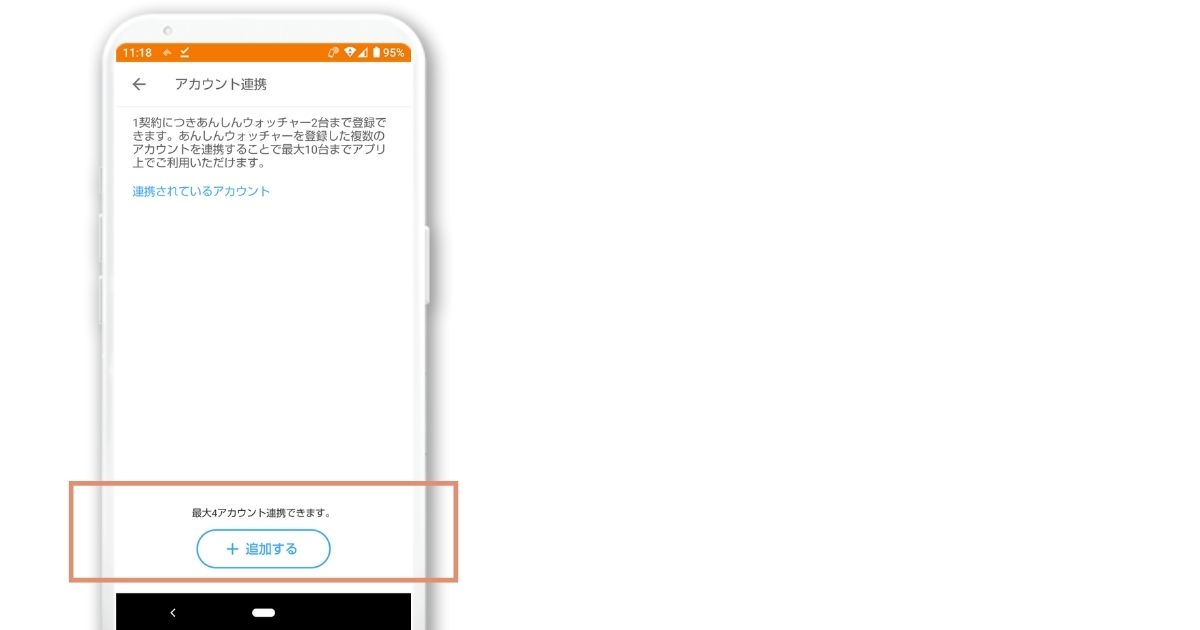
「追加する」ボタンをタップします。
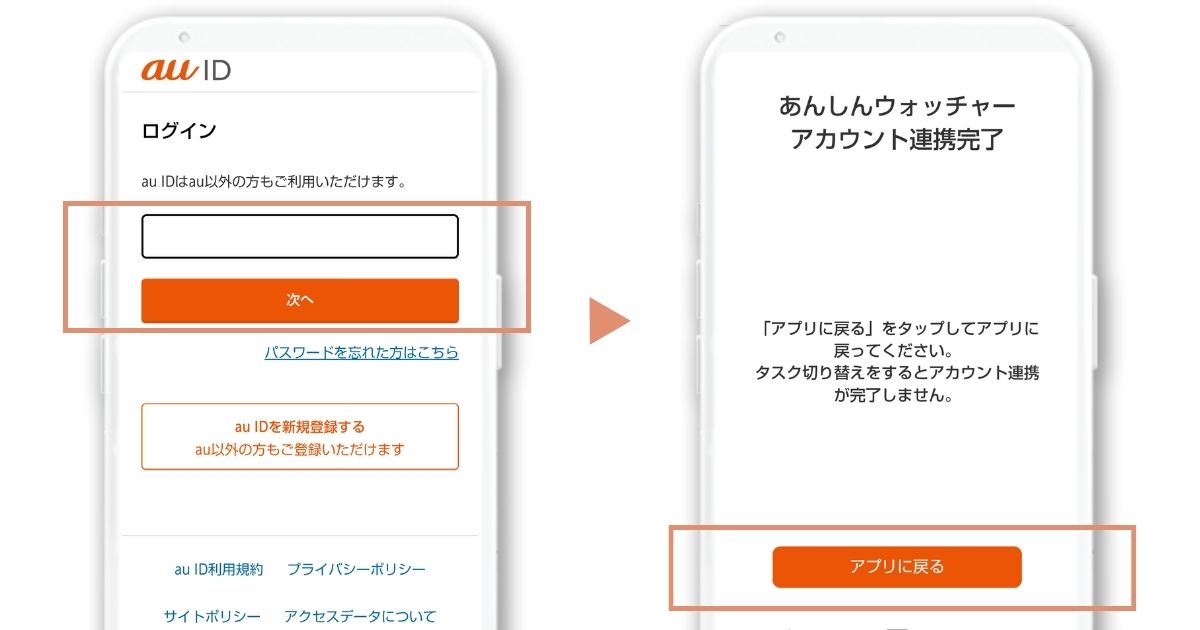
auIDを入力するサイトへ飛ぶので入力します。
「アプリに戻る」をタップしてアプリへ戻るとあんしんウォッチャーとauIDのアカウント連携完了します。
以上であんしんウォッチャーの初期設定は完了です。
3.まとめ:あんしんウォッチャーの初期設定は3ステップで簡単
この記事では、あんしんウォッチャーの初期設定を画像豊富に詳しくご説明しました。
3ステップで簡単に初期設定ができ、あっという間に使い始めることができます。
実際のお子さまの操作や、スマホでのauHOMEアプリの使い方は、こちらの記事でご紹介しています。併せてご覧ください。
あんしんウォッチャー
![]()
月額料金 12ヶ月無料(月額税込 539円)
2台目は月額使用料無料の高コスパ機




