この記事では、Wi-FiやSIM開通の設定方法を画像でわかりやすくご説明します。手順通りに行えば、お手元のmyFirst Fone R2が開通し、たっぷり使えるようになりますよ。
※myFirst Fone R2は発売されたばかりなので、今後ファームアップされる過程で画面表示など変更される可能性があります。
1.マイファーストフォンR2のWi-Fi設定方法
マイファーストフォンR2のWi-Fi設定を解説します。
まず、Wi-Fiのパスワードをあらかじめ確認しておきましょう。
Wi-Fiのパスワードは一般的にはルーターの側面や裏面のラベルに記載されていることが多いです。

続いて、マイファーストフォンR2本体の電源を入れます。
左上のボタンを長押しします。

画面を左へスライドしてメニュー画面を開きます。

「設定」を選択します。

Wi-FiをONにします。
表示されるWi-Fiの中から、使用するWi-Fiを選びます。

Wi-Fiを選択すると、パスワード入力画面になります。
始めに確認したWi-Fiパスワードを入力します。

これでWi-Fiにつながります。
設定画面からマイファーストフォンR2のソフトウェアを必ず最新にアップデートしましょう。新しいソフトウェアはバグなどが修正されています。


2.マイファーストフォンR2の内蔵eSIM開通方法
myFirst Fone R2では初めて内蔵eSIMが採用されました。
内蔵eSIMによりアプリから簡単に開通できるようになりました。その開通方法を説明します。

無料期間1ヶ月はありがたく使い倒しましょう!
その間に支払登録を忘れずに!
忘れると再開通に事務手数料3300円かかります。
初めてR2の電源をONにするとペアリング用のQRコードが表示されます。

スマホアプリの「myFirst Circle」からQRコードを読み取ります。

R2の画面上に表示される認証コードをスマホに入力します。

これでペアリング完了。eSIMが開通し、無料期間が開始されます。
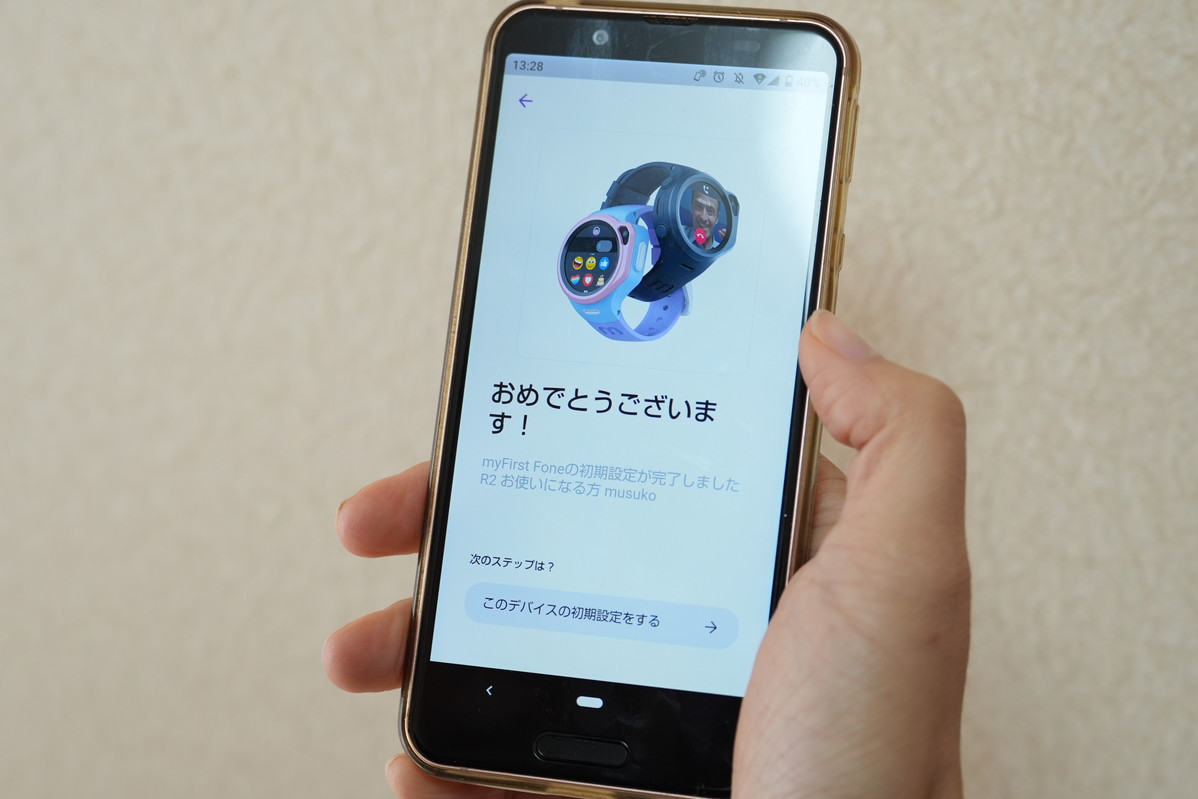
Wi-Fiを切った状態のマイファーストフォンR3の画面上で「4G」マークが表示されていればeSIM開通完了です。

この後、1か月の無料期間内に支払登録を行います。
スマホアプリのmyFirst Circle上の設定画面から実施します。
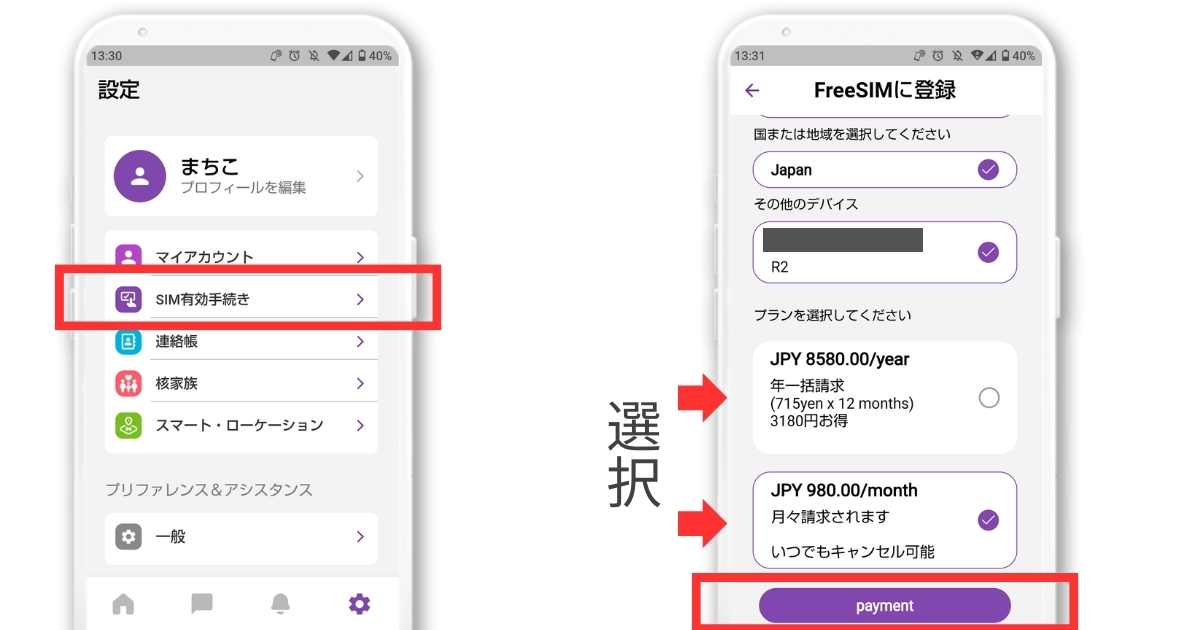
「SIM有効化手続き」から画面の指示に従って進み、支払方法を年払いか月々払いか選択します。
以上でeSIM開通作業は完了です。

旧機種のnanoSIMに比べて開通作業が断然カンタンになりました!
4.まとめ
マイファーストフォンR2のWi-Fi設定・eSIM開通を解説しました。
少々複雑な初期設定ですが、ここを乗り切れば自由に通信ができるようになります。ぜひこの記事を読んで通信設定を行ってみてくださいね。
続いて、スマホアプリmyFirst Circleでの初期設定が必要です。次の記事でアカウント作成、端末とのペアリング方法など解説しているので、併せてご覧ください。



