myFirst FoneにおすすめなSIMについてはこちらのおすすめSIMの記事でご紹介しています。
この記事では、Wi-FiやSIM開通の設定方法を画像でわかりやすくご説明します。手順通りに行えば、お手元のmyFirst Fone S3が開通し、たっぷり使えるようになりますよ。
※いち購入者として購入時点でのやり方を残しています。また、myFirst Fone S3は発売されたばかりなので、今後ファームアップされる過程で画面表示など変更される可能性があります。
1.マイファーストフォンS3のWi-Fi設定方法
マイファーストフォンS3のWi-Fi設定を解説します。
まず、Wi-Fiのパスワード予め確認しておきましょう。Wi-Fiのパスワードは一般的にはルーターの側面や裏面のラベルに記載されていることが多いです。

続いて、マイファーストフォンS3本体の電源を入れます。

画面を左へスライドしてメニュー画面を開きます。
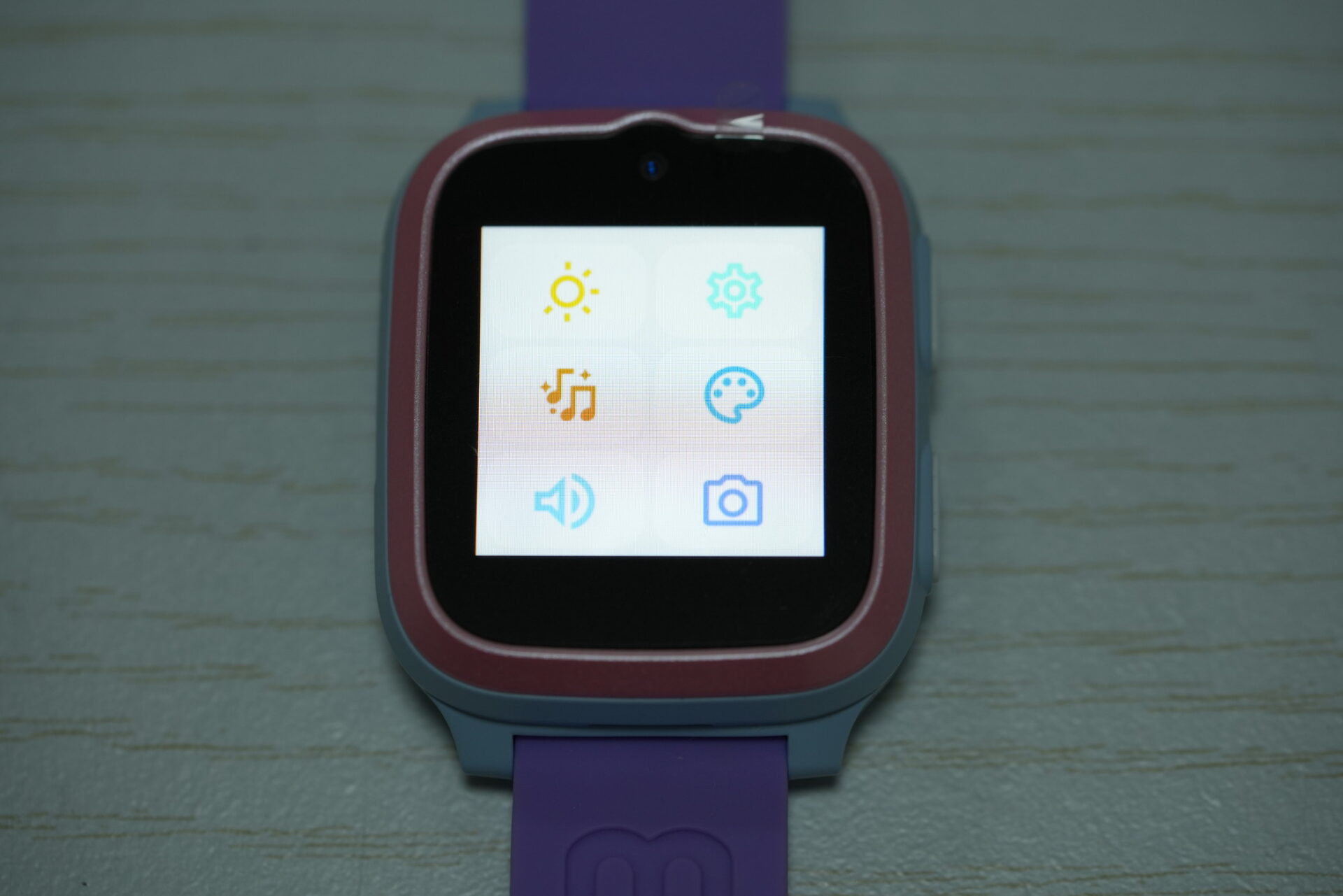
「設定」を選択します。

Wi-FiをONにします。
表示されるWi-Fiの中から、使用するWi-Fiを選びます。
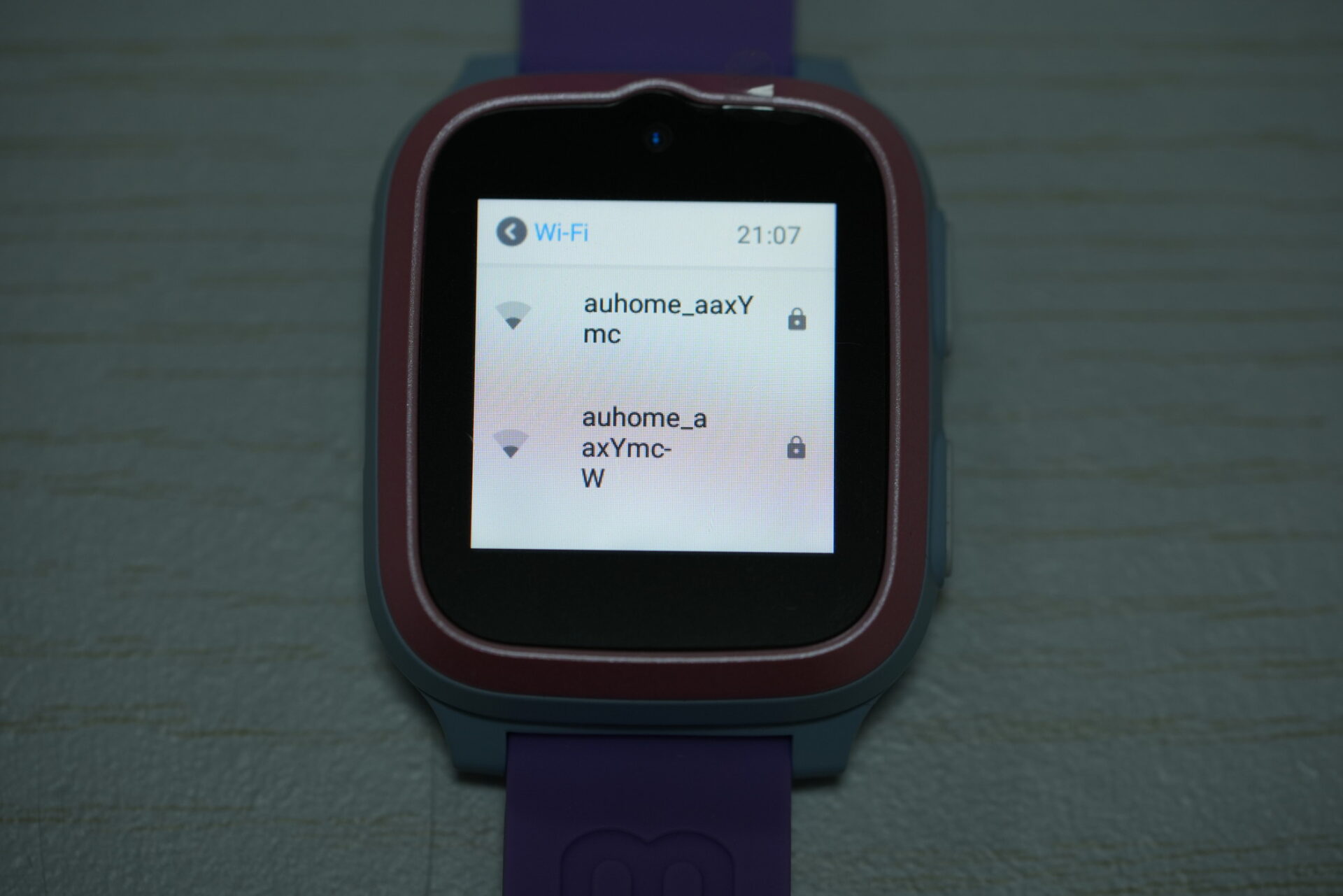
Wi-Fiを選択すると、パスワード入力画面になります。
始めに確認したWi-Fiパスワードを入力します。
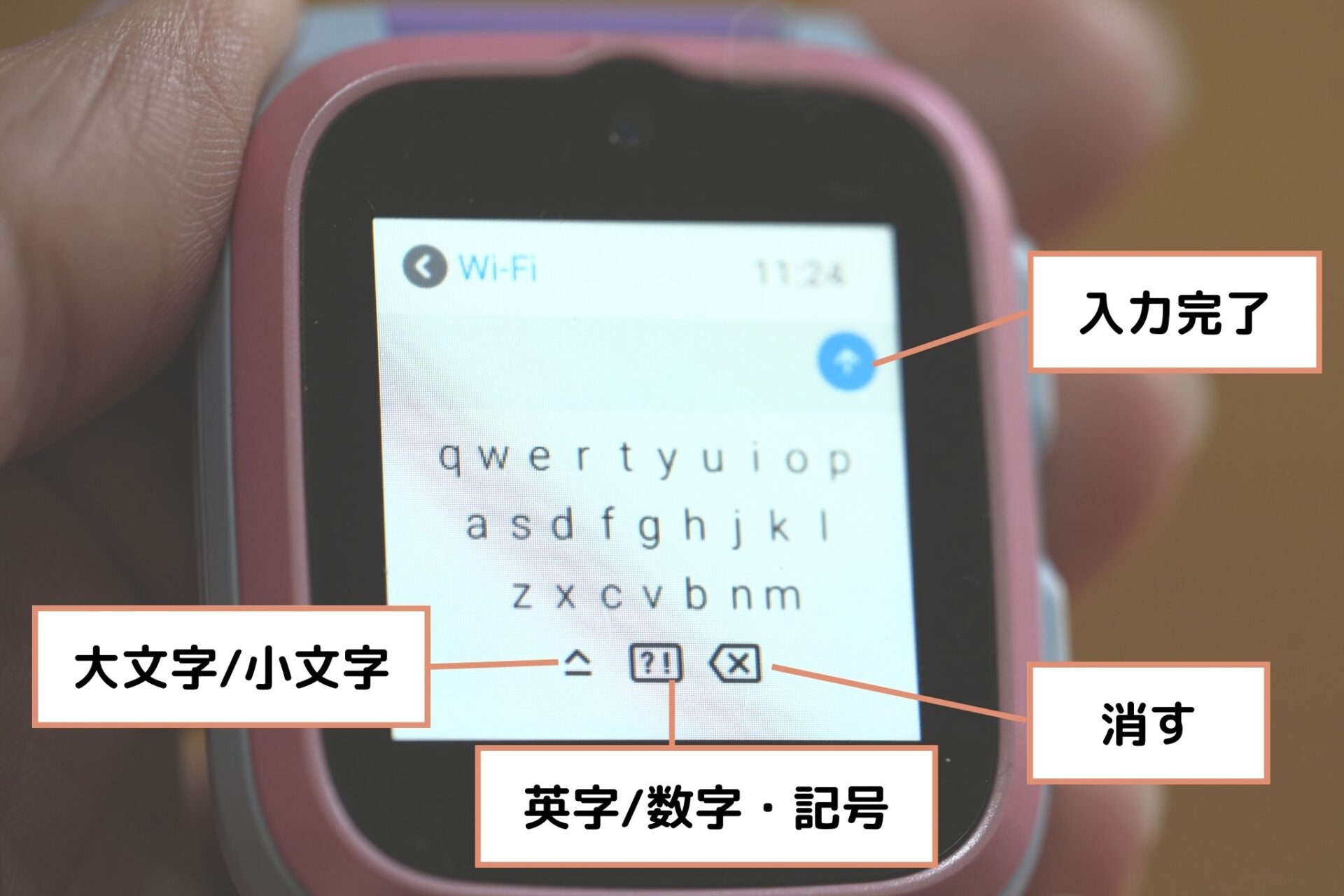
これでWi-Fiにつながります。
設定画面からマイファーストフォンS3のソフトウェアを必ず最新にアップデートしましょう。新しいソフトウェアはバグなどが修正されています。


2.マイファーストフォンS3の専用データSIM開通方法
「myFirst Fone」の専用データSIM (myFirst FreeSIM)の開通方法を説明します。

無料期間3ヶ月はありがたく使い倒しましょう!
専用データSIMは出荷状態で端末にセットされているため、開通作業はスマホを使ってWEB上で行います。
myFirst Japanの公式サイト
![]() を開きます。
を開きます。
≫公式サイトを見る
![]()
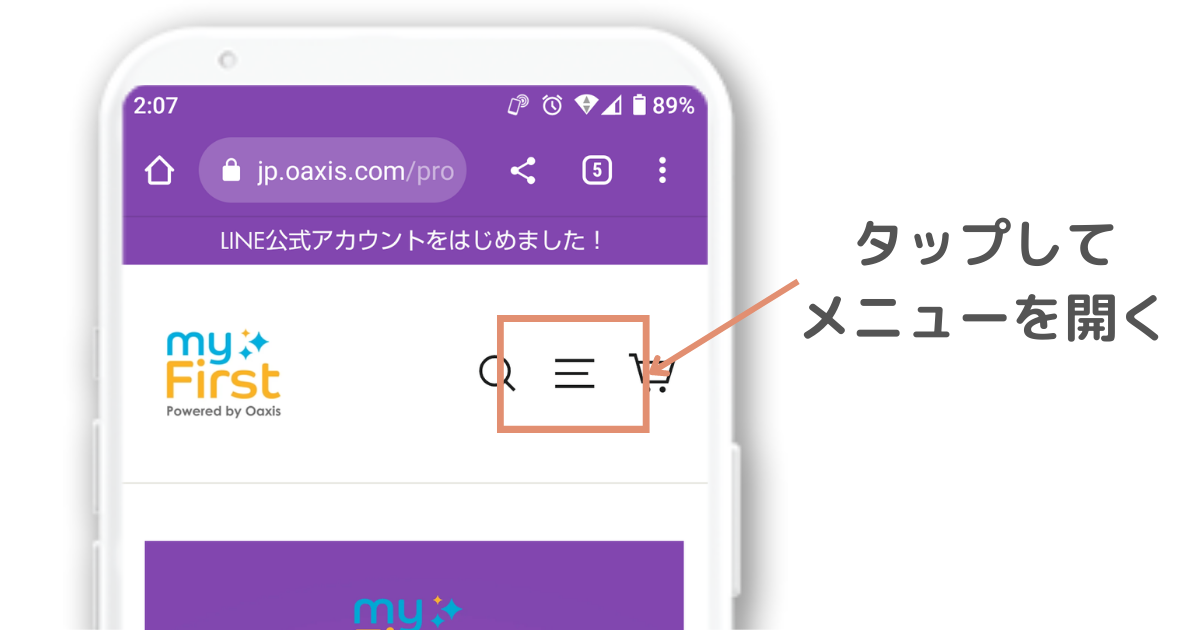
タップしてメニューを開きます。
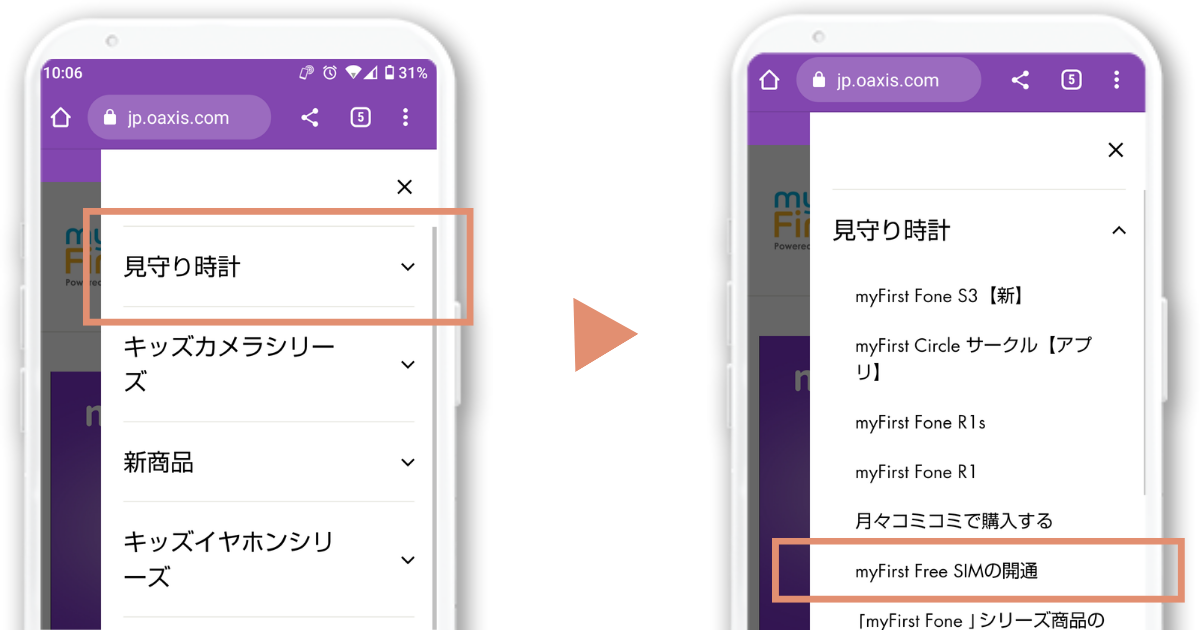
「見守り時計」をタップし、「myFirstFreeSIMの開通」を選びます。
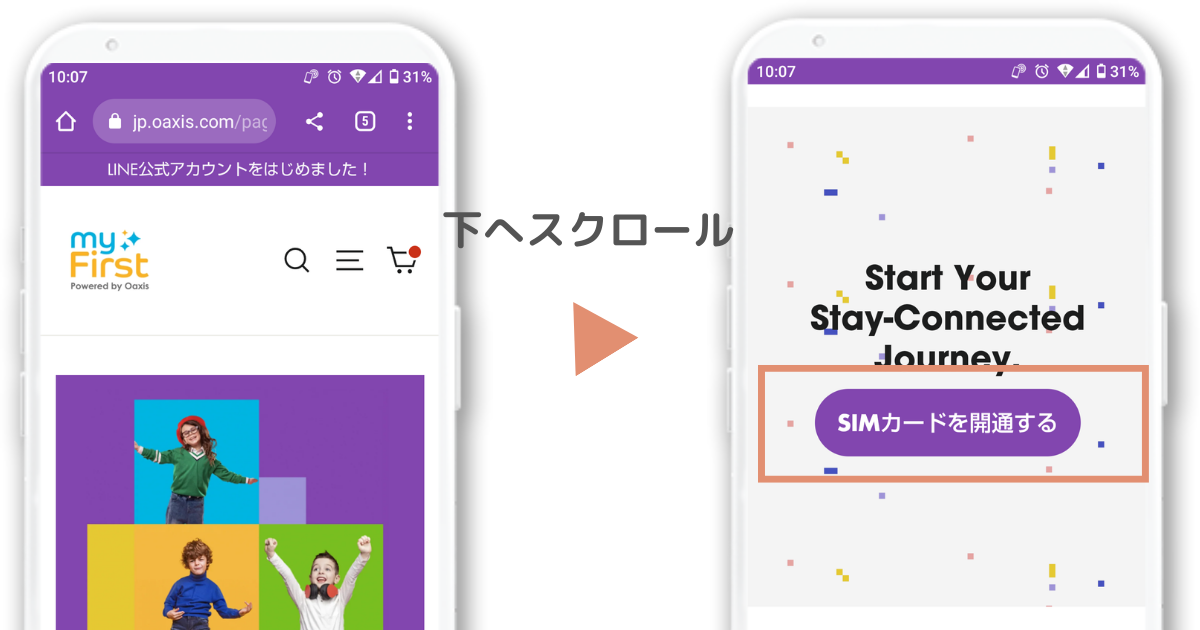
myFirstFreeSIMの開通ページへ移動したら、下へスクロール。
「SIMカードを開通する」ボタンをタップします。
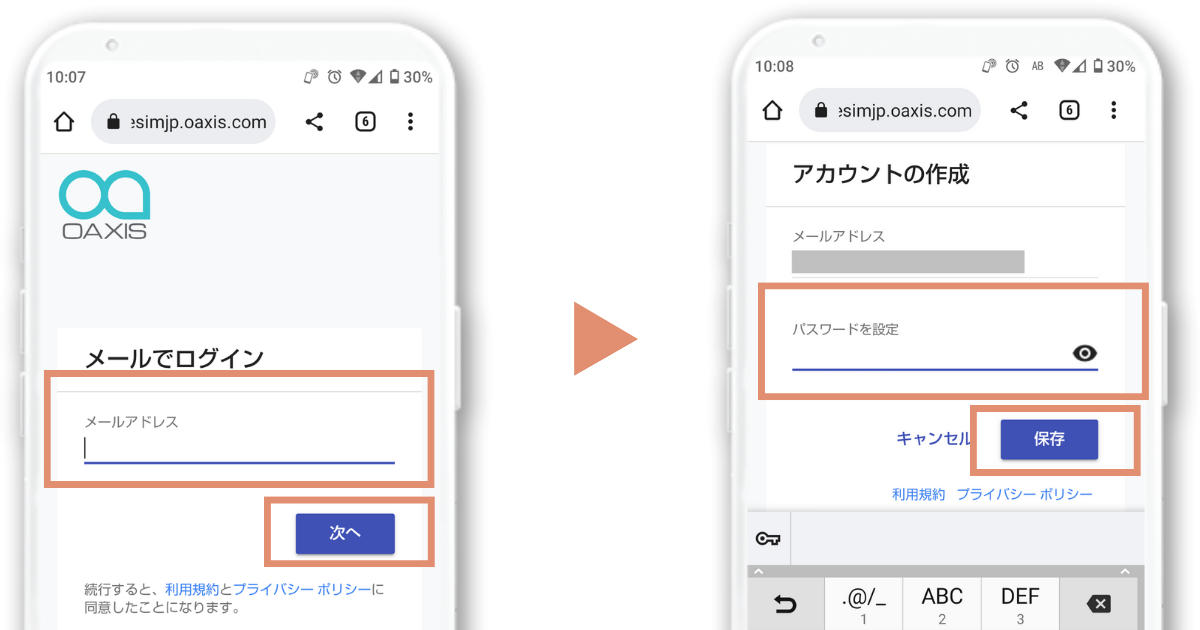
メールでログインという画面が表示されます。SIMのアカウントを作成するためのものです。
任意のメールアドレスを入力し、「次へ」をタップ。
パスワードを設定し「保存」をタップ。
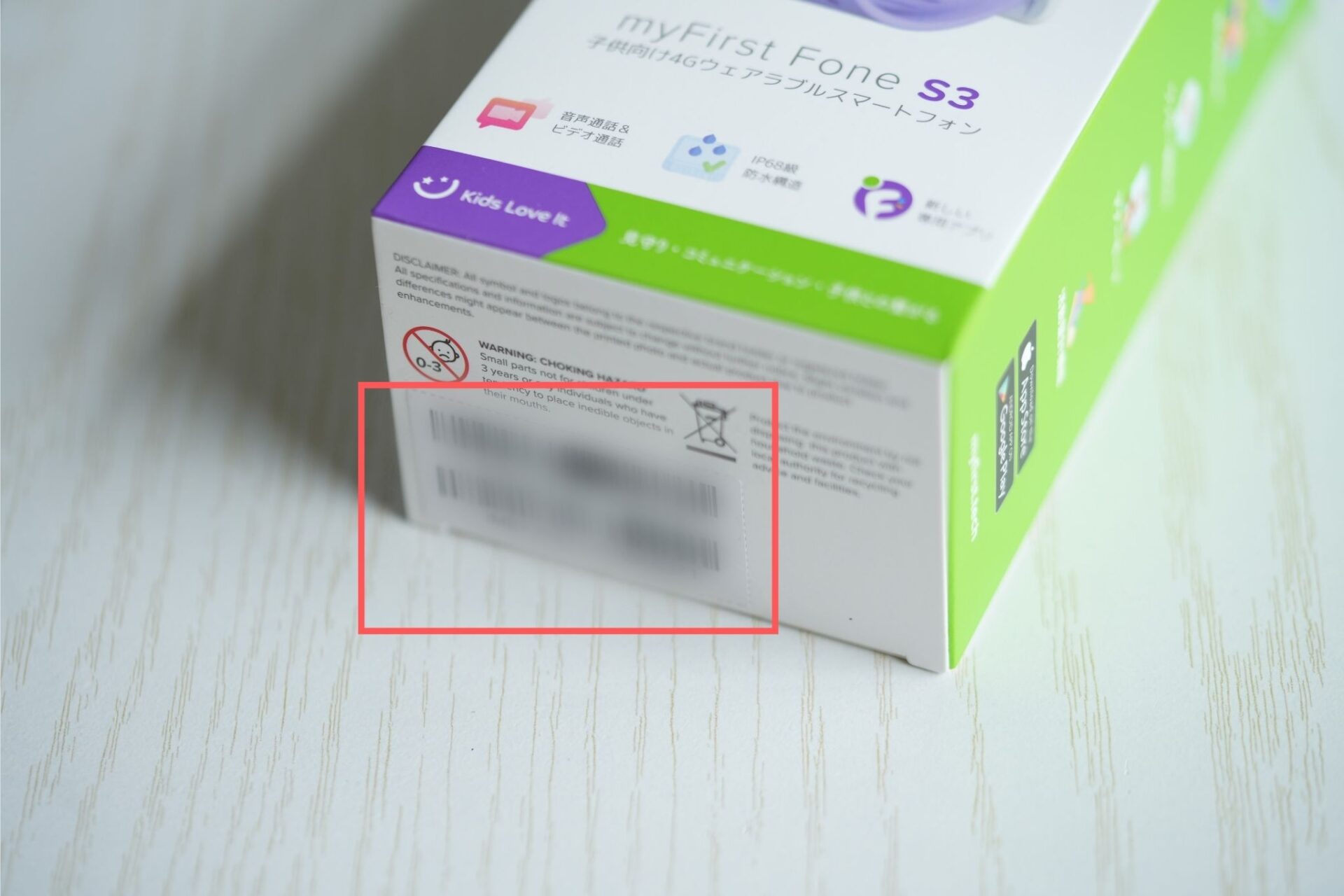
「IMEI番号」を確認します。
本体が入っていた商品パッケージ(箱)の底面バーコード部分に記載されています。
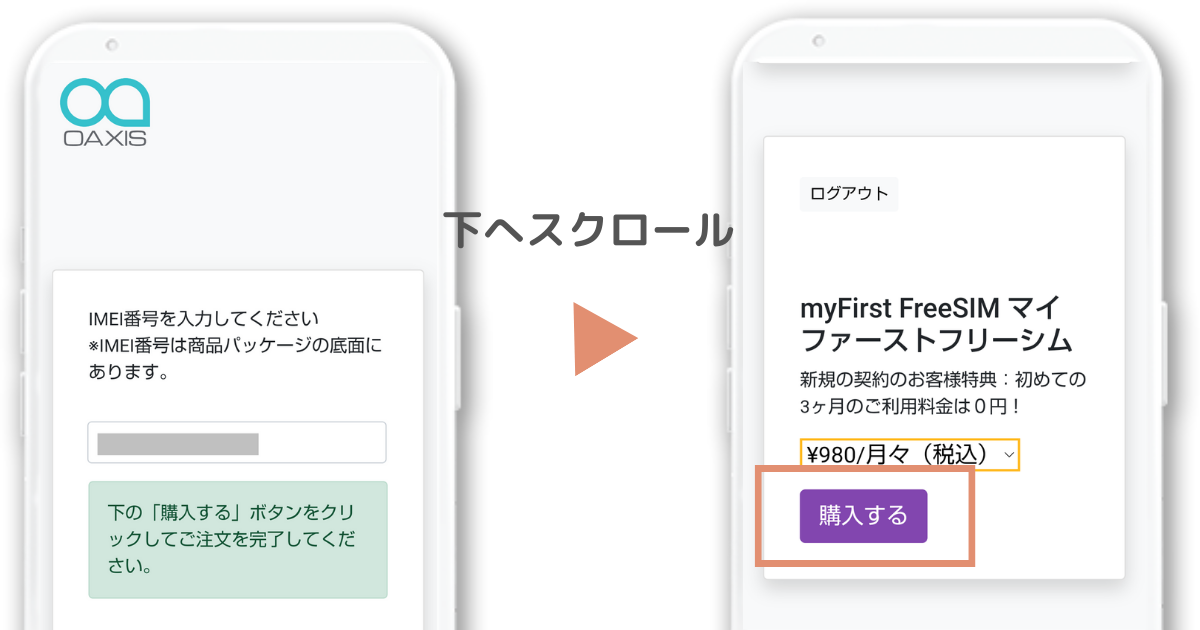
IMEI番号を入力し、下へスクロール。「購入する」ボタンをタップします。
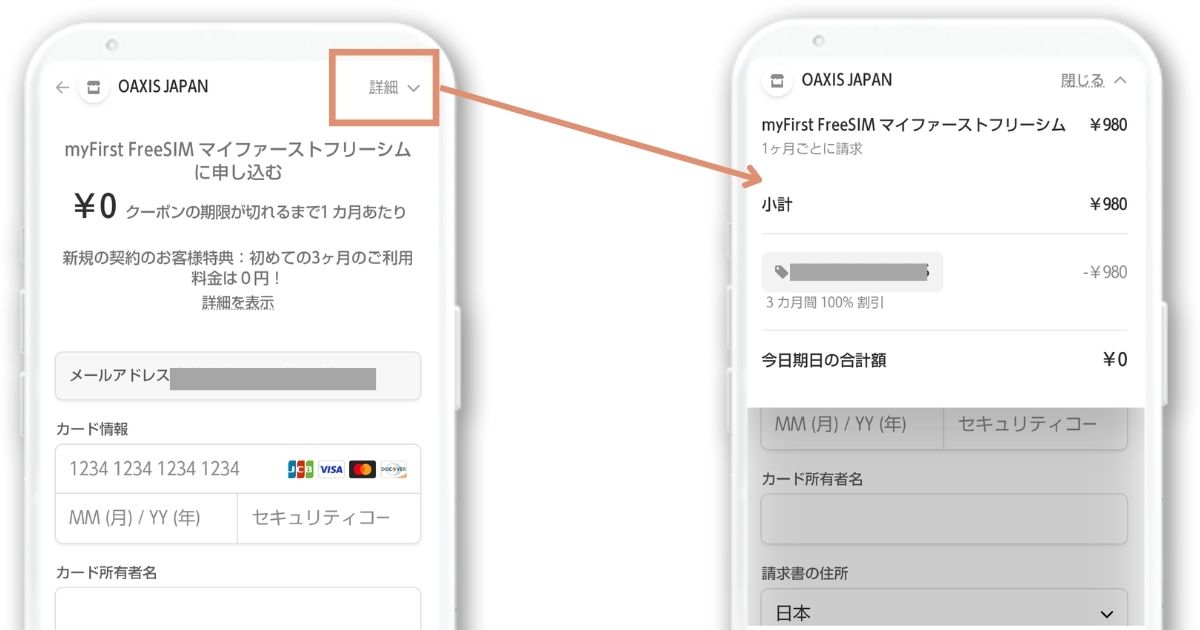
支払画面へ移ります。「詳細」を開いて内容を確認し、閉じます。
※開通後3ヶ月無料のため、「3か月間100%割引」の記載があります。
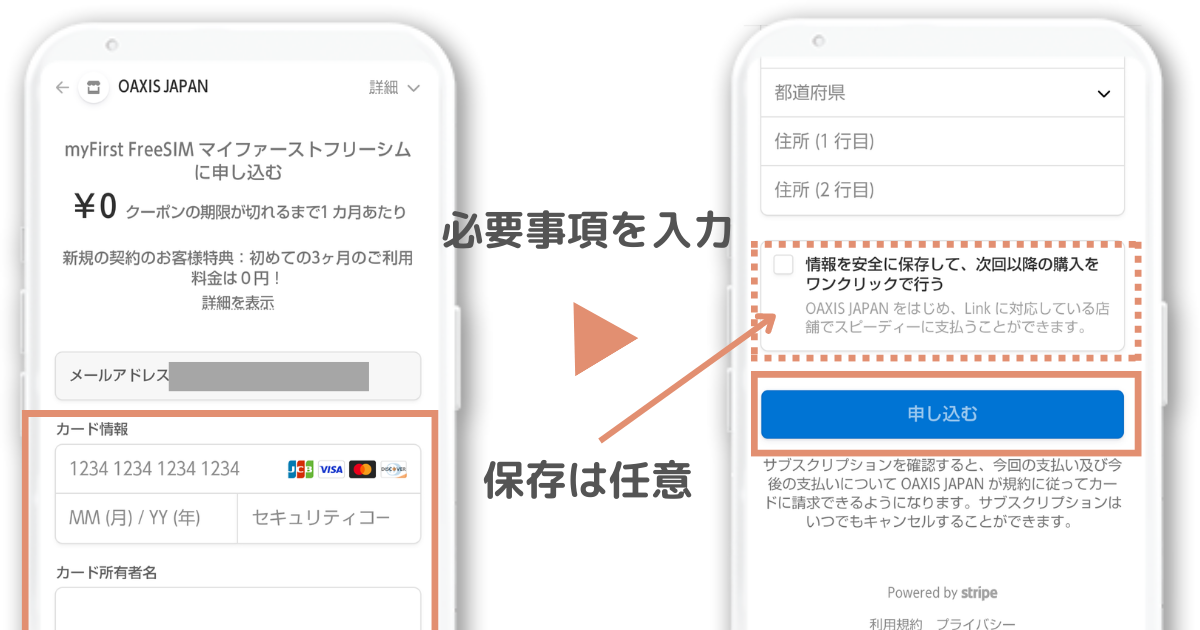
クレジットカード情報、氏名・住所等を入力し、「申し込む」ボタンをタップします。
※「情報を安全に保存して~」の項目は任意なので、登録しなくてもかまいません。
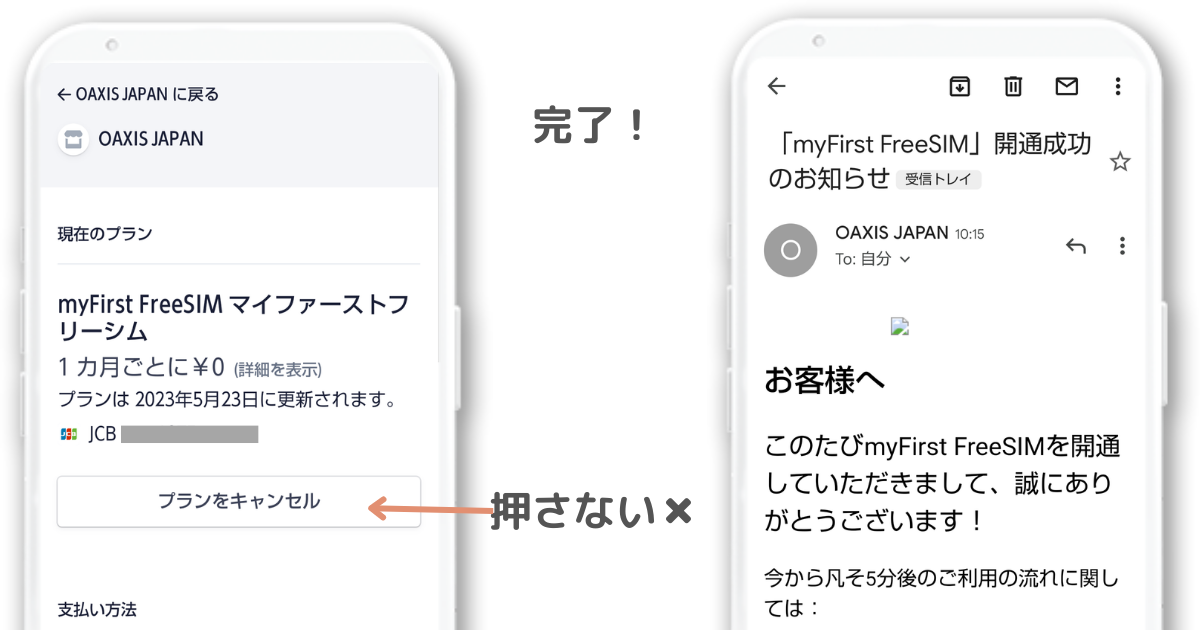
myFirstFreeSIMの開通完了です。登録メールアドレスにメールが届きます。
Wi-Fiを切った状態のマイファーストフォンS3の画面上で「4G」マークが表示されていればSIM開通完了です。

3.マイファーストフォンS3の他社SIM(格安SIM)の開通方法
ここからは他社SIMを使用する場合の設定方法を解説します。
まず、使いたいSIMカードを端末にセットします。

電源はオフにした状態で、付属のオープナーを使ってSIMをやさしく引き出します。(最初、これがオープナーだと気が付かず、耳かきを使って開けました・・・なくしてしまった方は耳かきおすすめ)

SIMの向きに注意してはめ、本体にセットします。
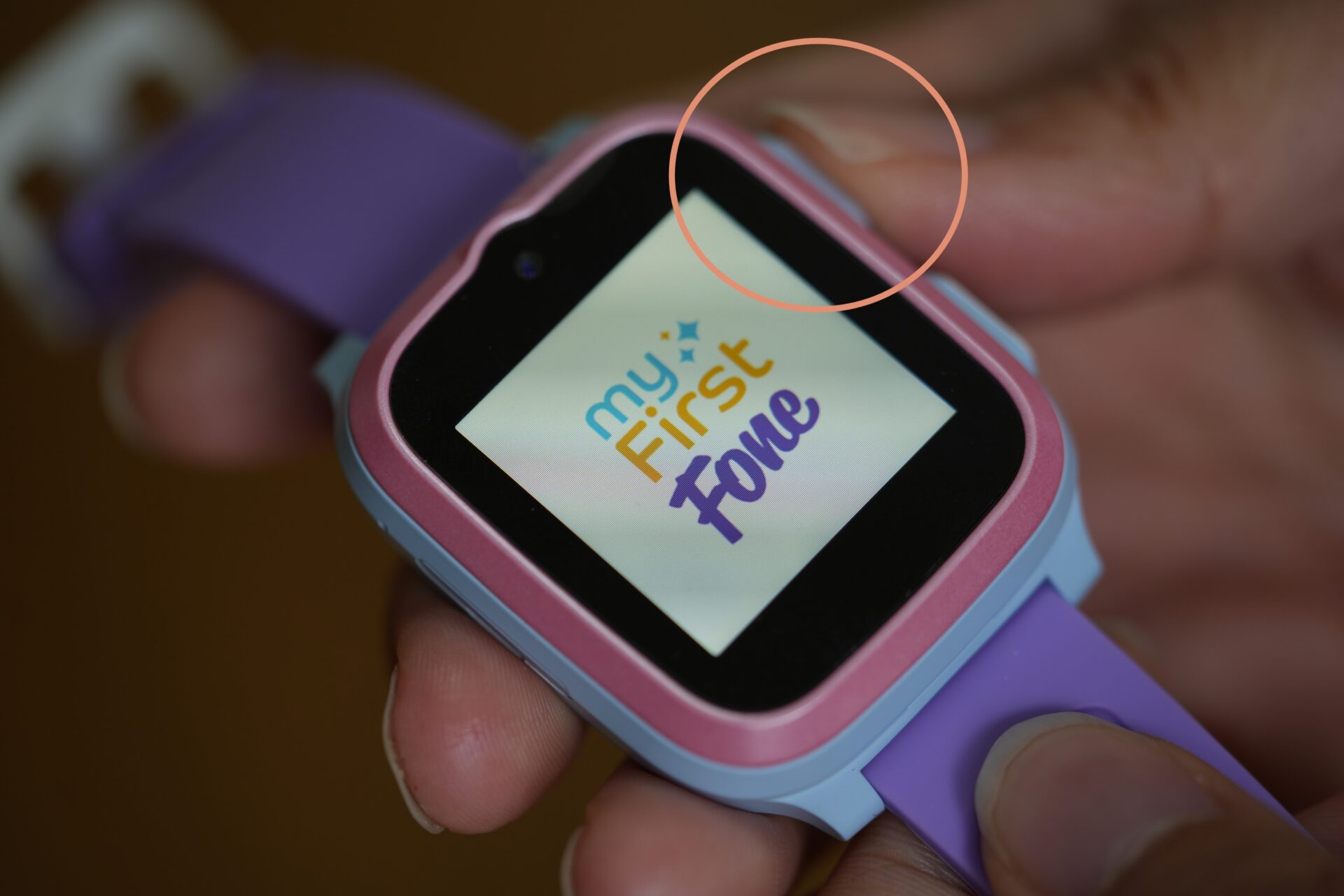
右上ボタン長押しで電源ONにします。
次にAPN設定を行います。
ここで注意なのは、あらかじめWi-Fi環境などで最新のソフトウェアにアップデートしておいてください。工場出荷では古いバージョンの場合があり、APN設定でつまずくバグがあることがあります。
≫Wi-fi設定方法はこちら
≫ソフトウェアアップデート方法はこちら
お使いになるSIMのAPN情報を調べ、APN設定をしていきます。APNは通信SIM会社のWEBサイトなどで調べます。
マイファーストフォンS3の設定画面を開きます。

「ネットワーク」をタップします。
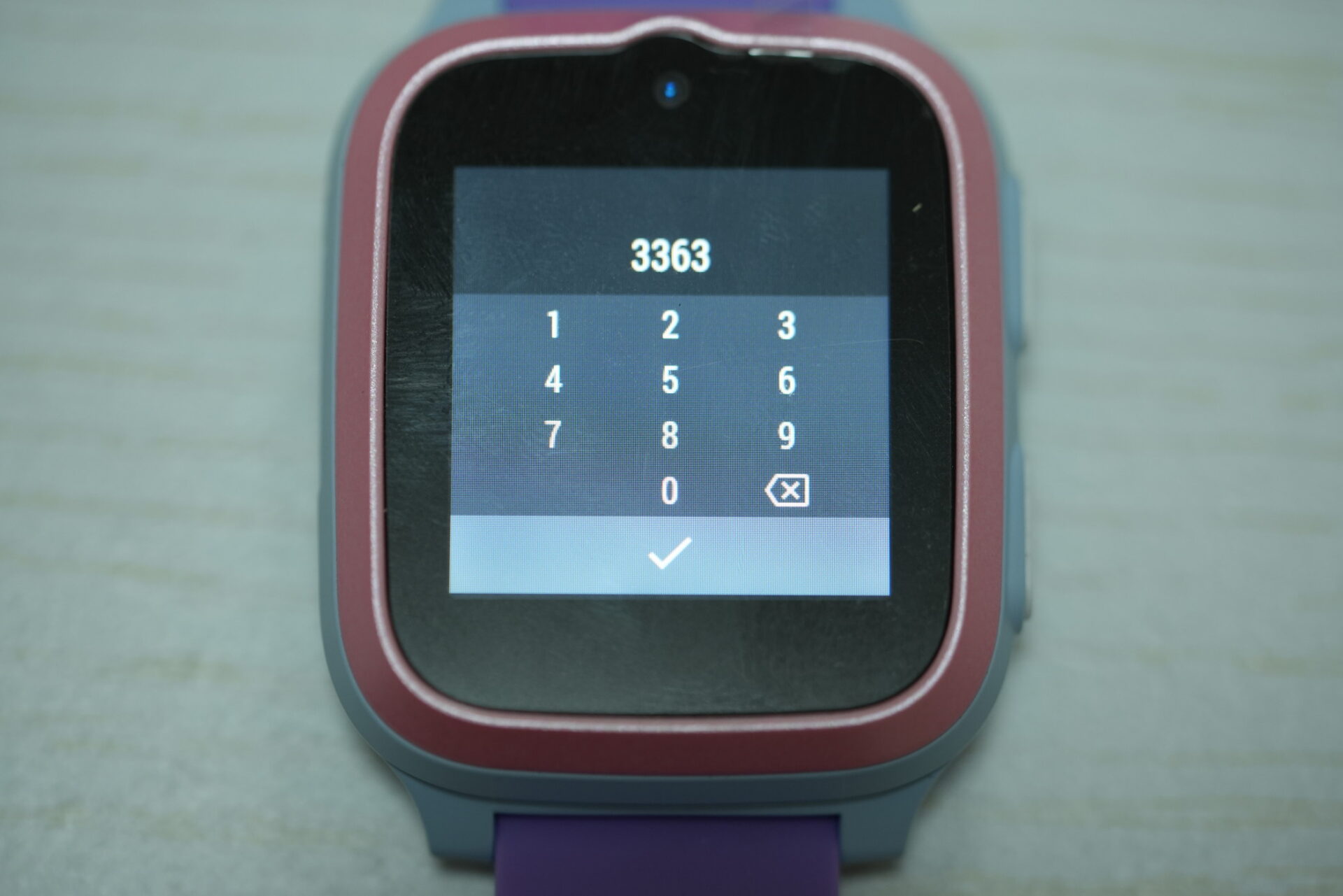
パスワードの入力を求められるので、「3363」と入力します。
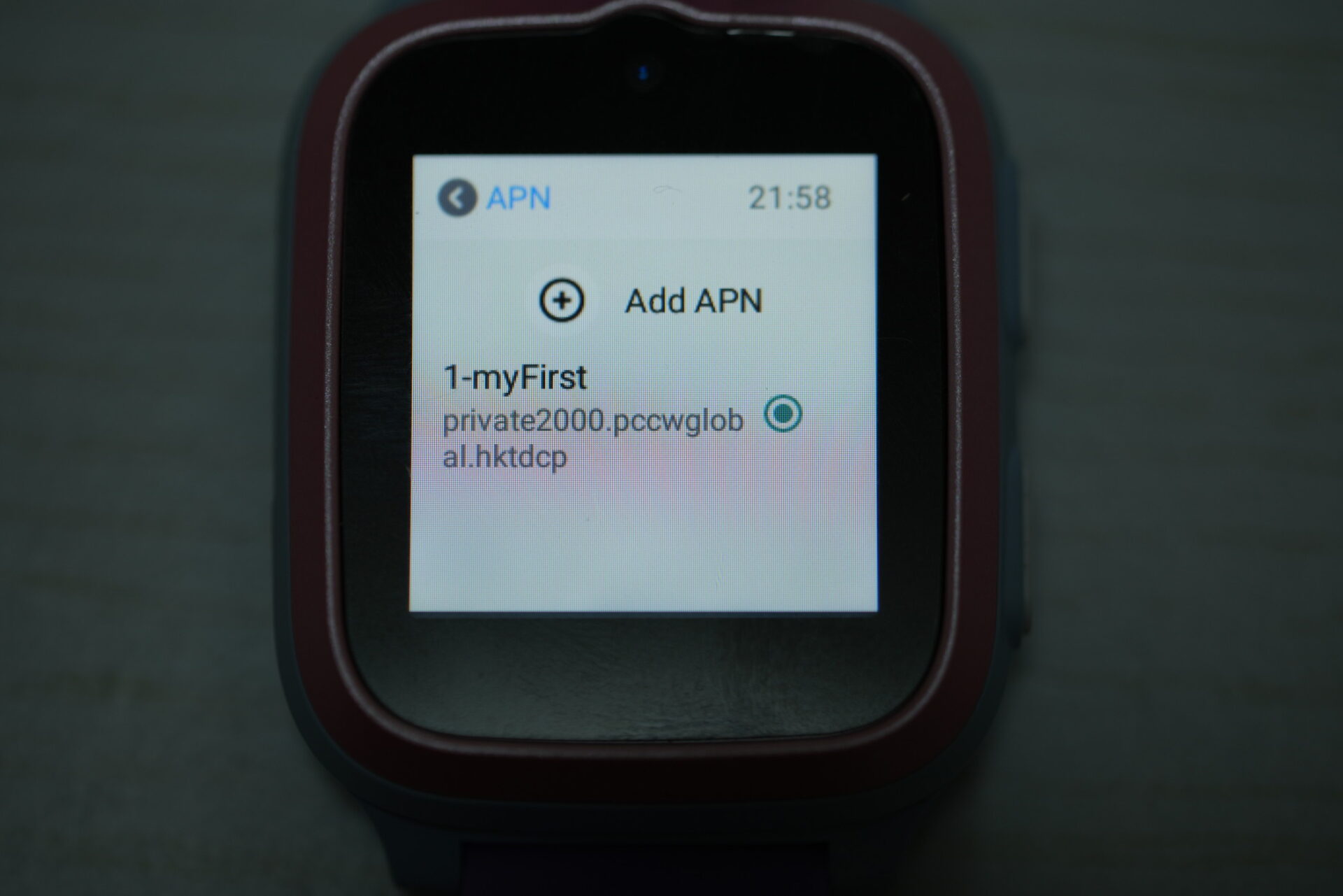
「Add APN」をタップします。
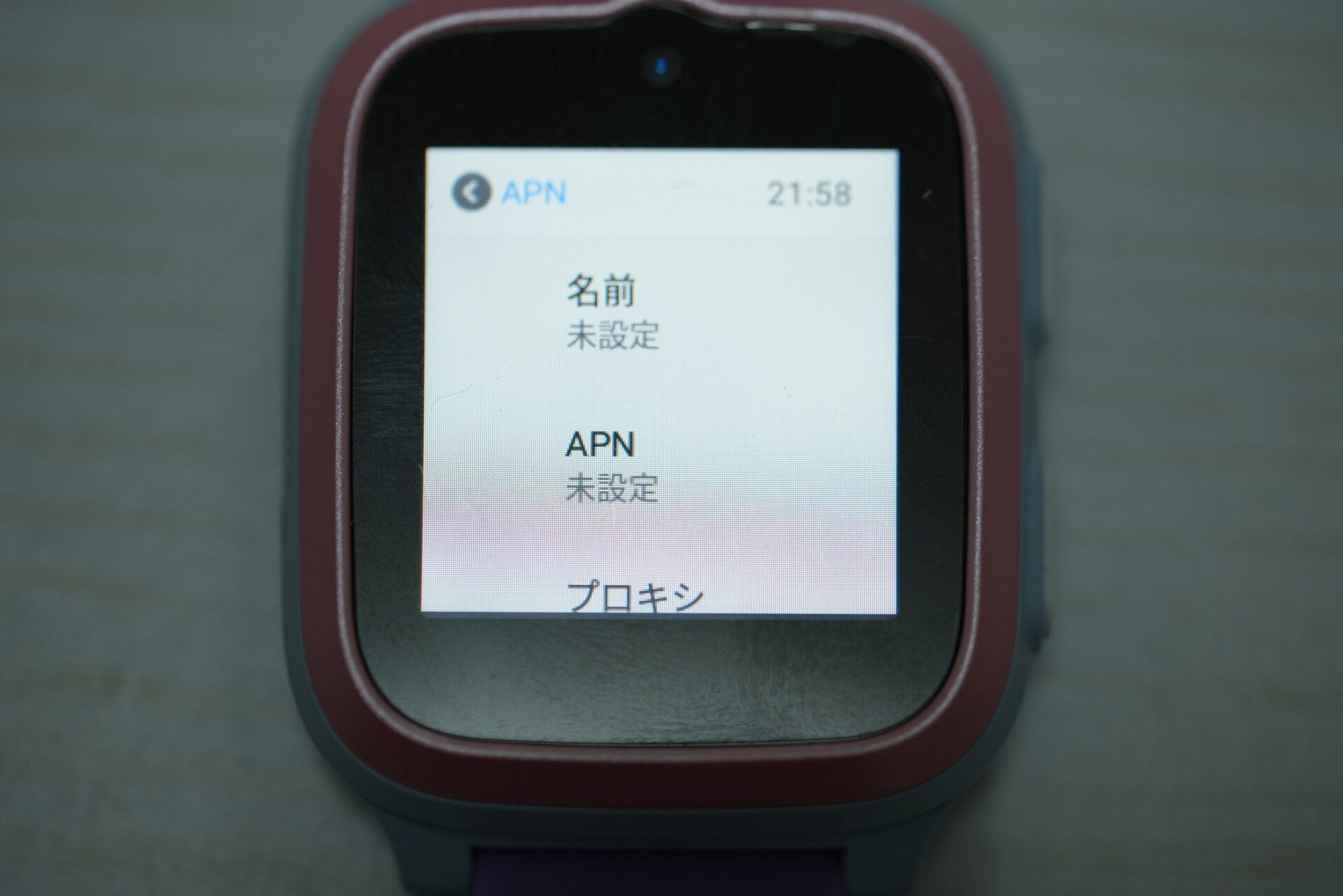
APN設定画面になるので、先ほど調べた通信SIMのAPN設定情報を入力します。

入力が全て終わったら、画面の一番下までスクロールし、「・・・」をタップします。

「保存」をタップし、APN設定を保存します。

Wi-Fiをoffにし、「4G」マークが出ていることが確認できれば、SIM通信ができるようになっています。
以上で他社SIMのAPN設定(通信設定)は完了です。
4.まとめ
マイファーストフォンS3のWi-Fi設定・SIM開通・APN設定を解説しました。
少々複雑な初期設定ですが、ここを乗り切れば自由に通信ができるようになります。ぜひこの記事を読んで通信設定を行ってみてくださいね。
わからないことがあれば、この記事下部のコメント欄からお気軽にご質問ください。
続いて、スマホアプリmyFirst Circleでの初期設定が必要です。次の記事でアカウント作成、端末とのペアリング方法など解説しているので、併せてご覧ください。




